Dec 16, 2020 • Filed to: Solve Mac Problems • Proven solutions
For many years, users of Macs have been looking for the best tutorial to make sure that the use of USB drives on a Mac is not only explored, but it is also done well, and that the best. To help users make the best use of the system tools, this article has met the demands and needs of Mac users and increase general awareness.
Read-write your NTFS drive on Mac freely. Can macOS read NTFS? Yes, you can read Windows NTFS-formatted USB flash drives, SD cards, memory sticks and external hard drives without any problem. No matter what Mac you are using, either a desktop or a laptop, and no matter which Mac operating system is running on your Mac, macOS or Mac OS X, you. Formatting a Drive for Mac OS X & Windows PC Compatibility. Connect the drive you wish to format for dual compatibility to the Mac. Click the drive name on the left side list in Disk Utility, and then click the “Erase” tab. Click the pulldown menu alongside “Format” and select “ MS - DOS ( FAT )”.
Numerous advanced tips can be used to make sure that the user gets the best results when it comes to USB usage on a Mac. This tutorial will discuss the top 7 tips for using a flash drive. It will also provide a basic level of training to make the overall use of flash drive easier for Mac users.
Mac Flash Drive Read Only
Here's how to reformat your drive so it can be read by and Mac or a PC. Open Disk Utility (as per the steps above). If you don’t require the data on the hard drive, select the disk and click Erase. Choose either MS-DOS or ExFAT if you would like to use the drive on both Windows PC and Mac. Select APFS or Mac OS Extended if you want the drive to be compatible with only your Mac. Step 4: Hit Erase to complete the process. 3 Other Solutions to the External Hard Drive Read Only Problem on Mac 1. Ignore Permissions. Intel-based Mac. Bootable USB thumb drive formatted with a GUID partition type and containing an OS X installer or a usable operating system. Let’s see how to boot a Mac from a bootable USB drive and what to do if your Mac doesn’t start up from it. Way 1: Boot Mac from USB Drive using Startup Manager. Getting your Mac to load from a USB.
1 Connecting Flash Drive to MAC
This is the first step that a user will take. Connecting USB to Mac is a simple process. Connecting to the Mac leads to the recognition of the device which can then be used for file transfer and sharing. USB ports are on all Macs and the user should connect the USB flash drive as seen in the picture below:
2 Formatting Flash Drive on Mac
This process is as follows:
a. Press CMD + Spacebar keys, then type application to access the application folder. Select Disk Utility.

b. Select the USB drive that is to be formatted from the left panel. Press the Erase button.
c. Press the Erase button again to confirm the process has been finished.
3 Scanning for Virus on USB Flash Drive on Mac
This is also one of the functions that should be carried out to ensure that the system is never affected and the USB drive's data is also protected properly. The USB device should be right-clicked once the ClamXav has been installed, which is the best antivirus software program. Please select the scan option to complete the process.
4 Opening Flash Drive on Mac
This is also one of the simplest processes that can be carried out. It should be noted that a user should first scan the drive for viruses so that the malware and viruses never affect the system. The finder that is built on Mac can open USB drives. The left panel shows all the connected drives and once the desired one has been clicked, the contents are shown in the right panel.
5 Transferring File from MAC to Flash Drive
Users can use flash drive on Mac in a simple way. Please scan the files that are being transferred to avoid virus attacks. The flash drive appears on the desktop of the Mac as soon as connected and the files can be dragged to finish the process.
6 Making Backup of Your Flash Drive on Mac
Users can right-click the flash drive and select the duplicate option to backup data on Mac easily.
7 Recovering Files from Flash Drive on Mac
Usb Flash Drive Read Only Mac
By using the Recoverit for Mac, the process is also very easy as below:
Recoverit for Mac can help you perform 'All-Around Recovery' once you launch Recoverit. Follow the next simple steps to perform flash drive data recovery on Mac.
Step 1: Select your flash drive on the section 'External removable device' to start scanning your data.
Step 2: A scanning process will run immediately. You can preview the files to make sure the files that you need are found.
Step 3. Select the required files and click the Recover button to finish the process.
Mac Os Flash Drive Read Only
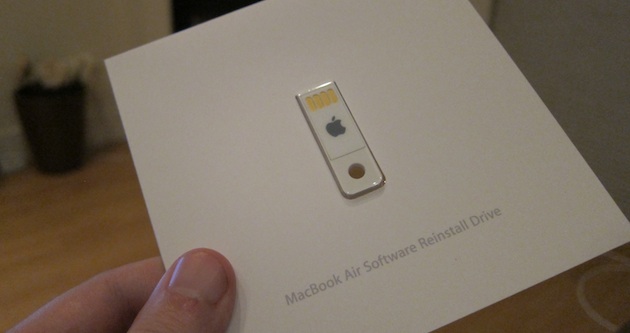
What's Wrong with Mac

- Recover Your Mac
- Fix Your Mac
- Delete Your Mac
- Learn Mac Hacks