- Adobe Ps Printer Drivers For Indesign Machine
- Adobe Ps Printer Drivers For Indesign Mac Free
- Adobe Ps Printer Drivers For Indesign Mac Os
Adobe Postscript Printer Driver free download - PDF995 Printer Driver, PDF Printer Driver, Postscript Viewer, and many more programs. For more information on recommended and supported PostScript printer drivers, including installation instructions, search the section on printer drivers on the Adobe website. Some InCopy printing features appear in both the Print dialog box of InCopy and the printer driver dialog boxes. New PostScript Printer Driver for Macintosh 1 Introduction Adobe Systems Incorporated and Apple Computer have jointly developed a new PostScript ™ ®printer driver for Macintosh. This driver, referred to here as PSPrinter, is a replacement for the existing Apple ® LaserWriter ® driver. Awesome information in post. The difference between PostScript or printer control language driver in printer. It is very useful post. The PostScript mostly multinational printer. The informative and helpful in deciding which driver is best for you and your business. This article is taken straight from a case in our online support.
Adobe Ps Printer Drivers For Indesign Machine


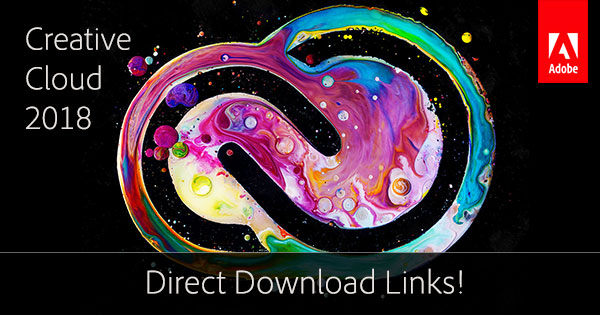
The examples in the instructions below show the Epson Stylus Pro 7880 printer, but you’ll see your printer name instead. Be sure to have an image/print job open in Adobe Photoshop and ready to print before beginning with the steps below.
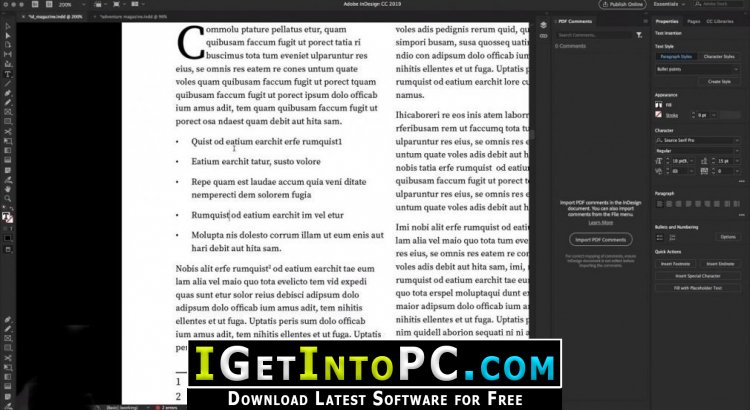
Selecting Your Adobe Photoshop CS3 and Printer Driver Settings
Adobe Ps Printer Drivers For Indesign Mac Free

Adobe Ps Printer Drivers For Indesign Mac Os
- Open the File menu in Adobe Photoshop and select Print.
- Under Color Handling, choose Printer Manages Color.
- Select Relative Colorimetric as the Rendering setting.
Note: If your image contains very saturated colors, select Perceptual. This reduces the color saturation so that the colors fit within the printer’s color gamut. - Select the Black Point Compensation checkbox, if available.
- Click the Print button. Your printer driver’s Print window appears.
- Select your printer from the Printer menu.
- If necessary, click the button to expand the Print window.
- Select Print Settings from the pop-up menu.
- Select EPSON Standard (sRGB) or Adobe RGB for Color Settings.
Note: Many customers select EPSON Standard (sRGB) for this setting. - If you’re printing from an Epson Stylus Pro 4880, 7880, 9880, or 11880 printer and your prints are coming out dark, click on Advanced Color Settings and change the default Gamma setting from 2.2 to 1.8 (previous Epson Stylus Pro printer models have a default Gamma setting of 1.8). Click Basic when done.
- Click Print to begin printing.