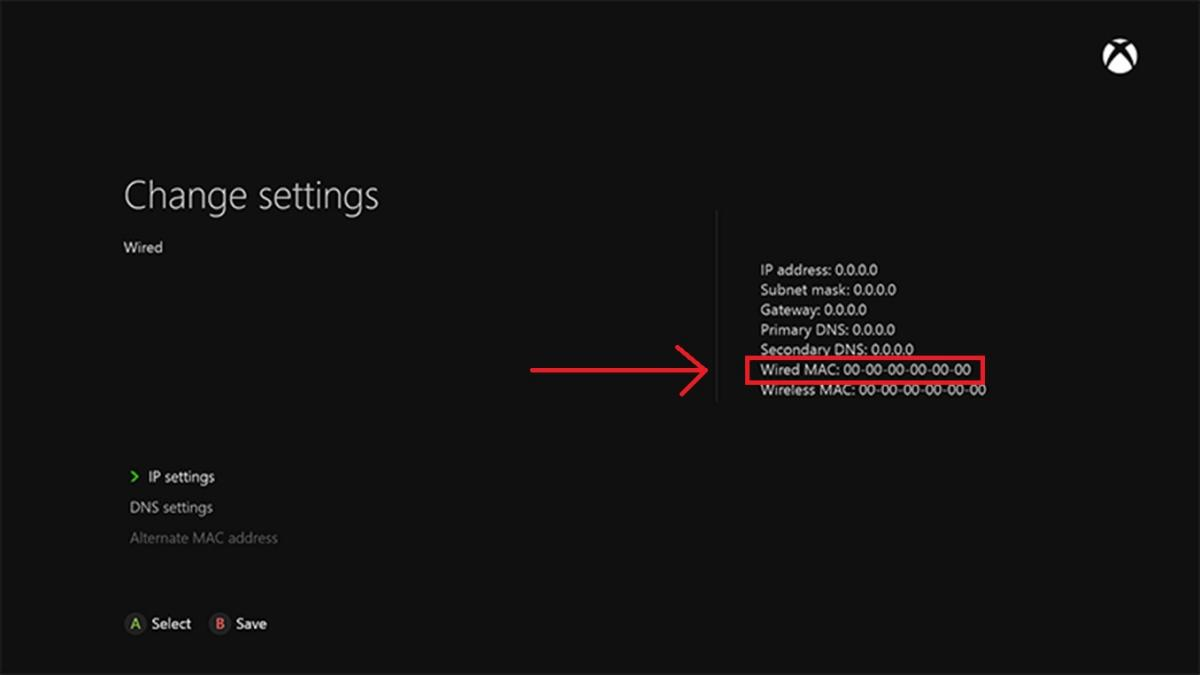
You will generally need your MAC address to configure or troubleshoot network issues on your device. Be sure to use the correct MAC address depending on your connection type; many devices have both a wireless and a wired MAC address. If your device is not listed here, please check your user manual or contact the device manufacturer for device-specific instructions.
In there take note of your Wireless MAC or Wired MAC depending what internet connection you are using. Then select Alternate Mac Address and set it to manual and reenter the MAC address there. Doing that will keep your MAC address from changing. Keep in mind that anyone clearing the Alternate MAC address would cause it to change. Go to your router's admin website in a web browser. To open your router's web interface, open a web browser and enter the router's IP address in the address bar. Check the user's manual or manufacturer's web page to find the exact IP address for your router. The most common router IP addresses include '192.168.1.1,' '192.268.0.1,' and '10.0.0.1.'
Amazon Echo
- Download the Amazon Alexa app to your phone or computer and sign in with your Amazon account.
- Connect to the wireless network transmitted by your Echo device.
- The wireless MAC address for your Echo can be found at the bottom of the Echo Setup screen in the Alexa app.
Amazon Fire TV
- Plug in your Amazon Fire TV stick into your TV
- If this is the first time using this Fire TV device, the wireless MAC address will appear in the list of wireless networks during setup at the far-right of the list. If this Fire TV stick has been used in the past, navigate to Settings > System > About > Network and the wireless MAC address will be listed at this screen.
Android
- The specific instructions for finding the MAC address of an Android device may vary slightly based on the manufacturer. Below are the instructions for default Android 7.1 Nougat (used on Pixel smartphones):
- Open the Settings app.
- Select About Phone/Tablet > Status
- The MAC address will appear under Wi-Fi MAC address.
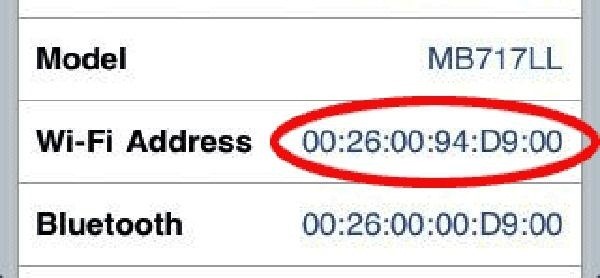
Apple iOS
- Open the Settings app.
- Select General > About.
- The wireless MAC address is listed next to Wi-Fi Address.
Apple macOS
- Click the Apple button in the top-left corner of the screen and select System Preferences.
- Select Network in the System Preferences menu.
- Select the interface you want to find the MAC address for from the list on the left side of the Network window, then click Advanced.
- Click the Hardware tab. The MAC address will then be listed.
Apple TV
- For Wireless MAC address:
- Plug in your Apple TV and follow the set up until you reach the step to connect to a network.
- Select Device-Northwestern and attempt to connect. This will fail, which is normal.
- The wireless MAC address should now be displayed on the Apple TV's screen.
- Connect your Apple TV to a Northwestern Ethernet port.
- On the Apple TV, navigate to Settings > General > Network. Record the MAC address listed.
Google Home
- Plug in your Google Home.
- Download and open the Google Home app on your phone.
- You should see your Google Home listed. Select it then press Set Up.
- Accept the prompt allowing your phone to connect to your Google Home.
- Answer the set up questions listed.
- Enter the location of your Google Home and select Continue
- The wireless MAC address will be listed at the bottom right corner of the screen.
Microsoft Windows
- Open the Command Prompt by right-clicking on the Start button (located in the lower-left corner of the screen) and select Command Prompt from the menu. Alternatively, press the Windows Key on your keyboard, type cmd into the Search bar, then press Enter on your keyboard.
- Enter ipconfig /all into the Command Prompt window and press Enter on your keyboard.
- The wireless MAC address will be listed under Wireless LAN adapter Wi-Fi next to Physical Address. The wired MAC address will be listed under Ethernet adapter Ethernet next to Physical Address.
Microsoft Windows Phone
- On the main Windows phone screen, swipe left and select Settings.
- In the Settings screen, select About > more info.
- The MAC address will be listed under phone information.
Microsoft Xbox 360

- From the Xbox 360 main menu, go to My Xbox > System Settings > Network Settings > Configure Network
- Select the Additional Settings tab and then select Alternate Mac Address.
- The wired and wireless MAC addresses will be listed at the bottom of this screen
Microsoft Xbox One
- If you are setting up your Xbox One for the first time:
- Complete the initial setup until you reach the network connection step.
- Attempt to connect to Device-Northwestern. This will fail, which is normal.
- Select Fix it.
- Wait for the troubleshooter to fail.
- The MAC addresses will now be listed. Use Wired MAC for Ethernet connections and Wireless MAC for Wi-Fi connections.
- From the Xbox One home screen, select Settings.
- Under the Console tab, select Network.
- Select Advanced Settings. The wired and wireless MAC addresses will be displayed.
Nintendo 3DS
- From the 3DS's main menu, go to System Settings > Internet Settings > Other Information.
- Select Confirm MAC Address. The wireless MAC address will appear.
Nintendo Wii
- Select Wii Settings.
- Select Internet > Console Information.
- The wireless MAC address is listed under MAC Address. The wired MAC address is listed under LAN Adapter MAC Address.
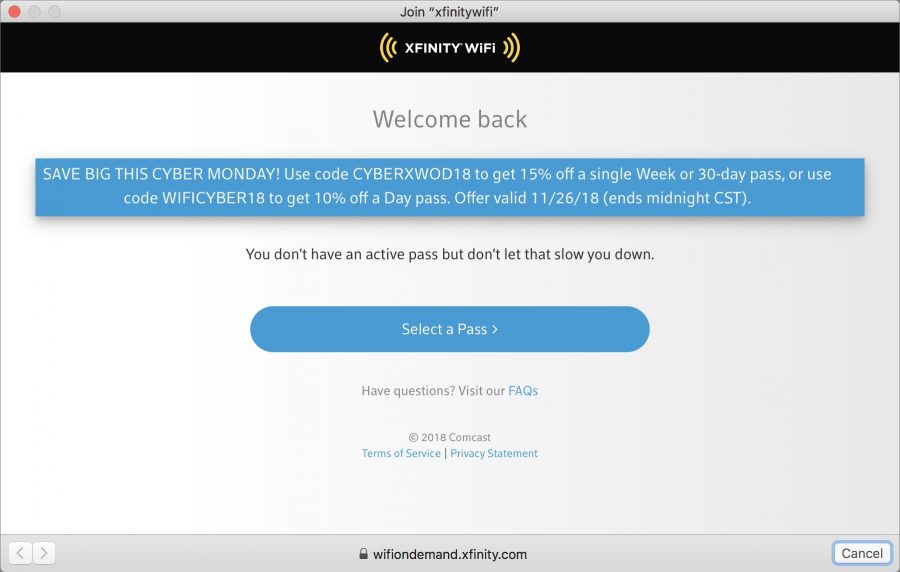
Nintendo Wii U
- From the Wii U main menu, select System Settings.
- Select Internet > View MAC Address. The wired/wireless MAC address will be listed.
Nintendo Switch
- From the Switch's Home menu, go to System Settings
- Scroll down and select Internet.
- The MAC addres will appear under System MAC Address.
Roku
- From the Roku home screen, select Settings > Player Info.
- The wired MAC address is listed next to Ethernet MAC address. The wireless MAC address is listed next to Wireless MAC address.
Sony Playstation 3
- From the Playstation 3 main menu, select Settings > System Settings > System Information.
- The wireless and wired MAC address will be listed on the screen.
Sony Playstation 4
- On the Playstation 4 main menu, go to Settings > System > System Information.
- The wired address will appear next to MAC Address (LAN Cable). The wireless MAC address will appear next to MAC Address (Wi-Fi).
See Also:
For additional assistance please contact the IT Support Center at 847-491-4357 (1-HELP) or via email at consultant@northwestern.edu.
| Keywords: | amazon echo fire roku 'google home' playstation xbox 360 wii wiiu 3ds ds printer 'apple tv' alexa homepod 'apple homepod'Suggest keywords | Doc ID: | 60662 |
|---|---|---|---|
| Owner: | IT Support Center . | Group: | Northwestern |
| Created: | 2016-02-10 14:29 CST | Updated: | 2019-03-04 14:04 CST |
| Sites: | Northwestern | ||
| CleanURL: | https://kb.northwestern.edu/find-mac-address | ||
| Feedback: | 103100CommentSuggest a new document | ||
- TS6300 series
- (Appears in a new window)
Manual Alternate Wireless Mac Address Xbox One
Check1Check the entered password for the wireless router and selected WEP key number are correct.
Check2Reset the error, and then redo the printer setup.
Press the OK button.
To change the WEP key number to use, change the wireless router settings, and then set up a wireless connection again.
For details on changing the wireless router WEP key number, see the wireless router manual or contact its manufacturer.
Check3Check the wireless router's settings.
If the wireless router's DHCP function is off, turn it on and redo the wireless connection settings.
Check4Check the WEP key of wireless router.
If you are using a wireless router that automatically creates WEP keys, check the WEP key (hexadecimal) created automatically by the wireless router, and then enter it on the printer.
For details on checking or changing the wireless router settings, see the wireless router manual or contact its manufacturer.
Check5Check the MAC address filtering's settings.
If MAC address filtering is enabled on the wireless router, change the settings to accept the printer's MAC address.
To check the printer's MAC address, follow these steps.
- Press the Back button (A) until the following screen appears.
- Press the OK button.
- Use the or button to select Device settings and press the OK button.
- Select LAN settings and press the OK button.
- Select Wi-Fi and press the OK button.
- Select Show setting info and press the OK button.
- Check MAC address (Wi-Fi).
When the MAC address filtering is disabled on the wireless router, configure wireless connection settings again.
For details on checking the wireless router settings, see the wireless router manual or contact its manufacturer.
If none of the above measures solve the problem
Check6Enter the wireless router name directly, and then set up a wireless connection again.
For details on checking the wireless router settings, see the wireless router manual or contact its manufacturer.